Среда разработки Visual Studio и другие
Разработку программ на C# для данного курса можно вести с использованием любой среды разработки (IDE). В компьютерных классах установлена Visual Studio, дома же вы можете установить ту, которая вам больше нравится. В этой статье будет обзор как на Visual Studio, так и на её конкурента от JetBrains, Rider (если вы когда-либо пользовались Android Studio, то сразу узнаете знакомые очертания).
Visual Studio
Установка
1. Перейдите на сайт Visual Studio и скачайте установщик Community версии.
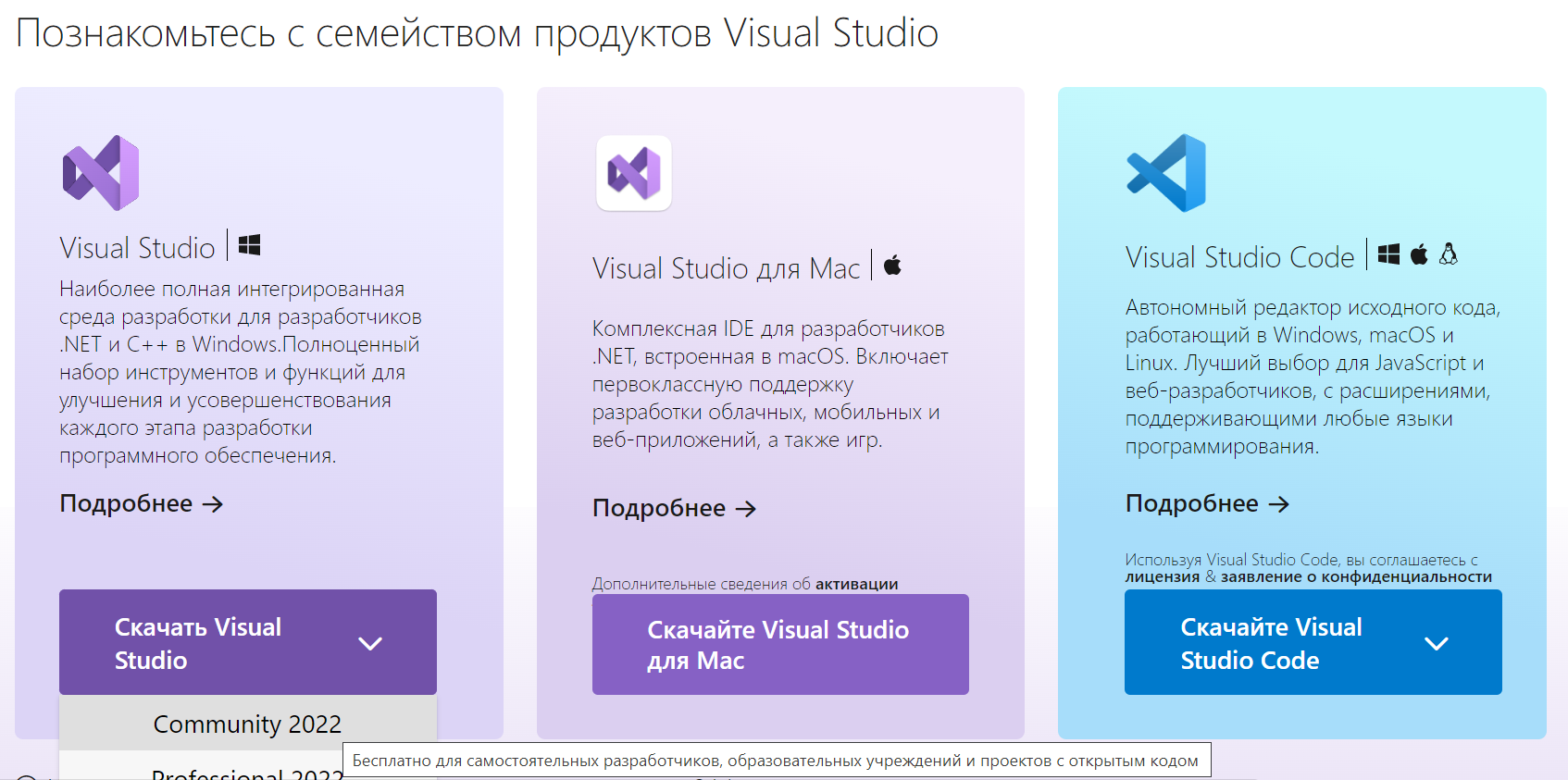
2. Запустите установщик, разрешите ему скачать все необходимые данные, затем в окне выбора компонентов выберите только компонент «Разработка классических приложений .NET». Уберите галочки в меню справа в соответствии со скриншотом, чтобы не устанавливать лишние аддоны.
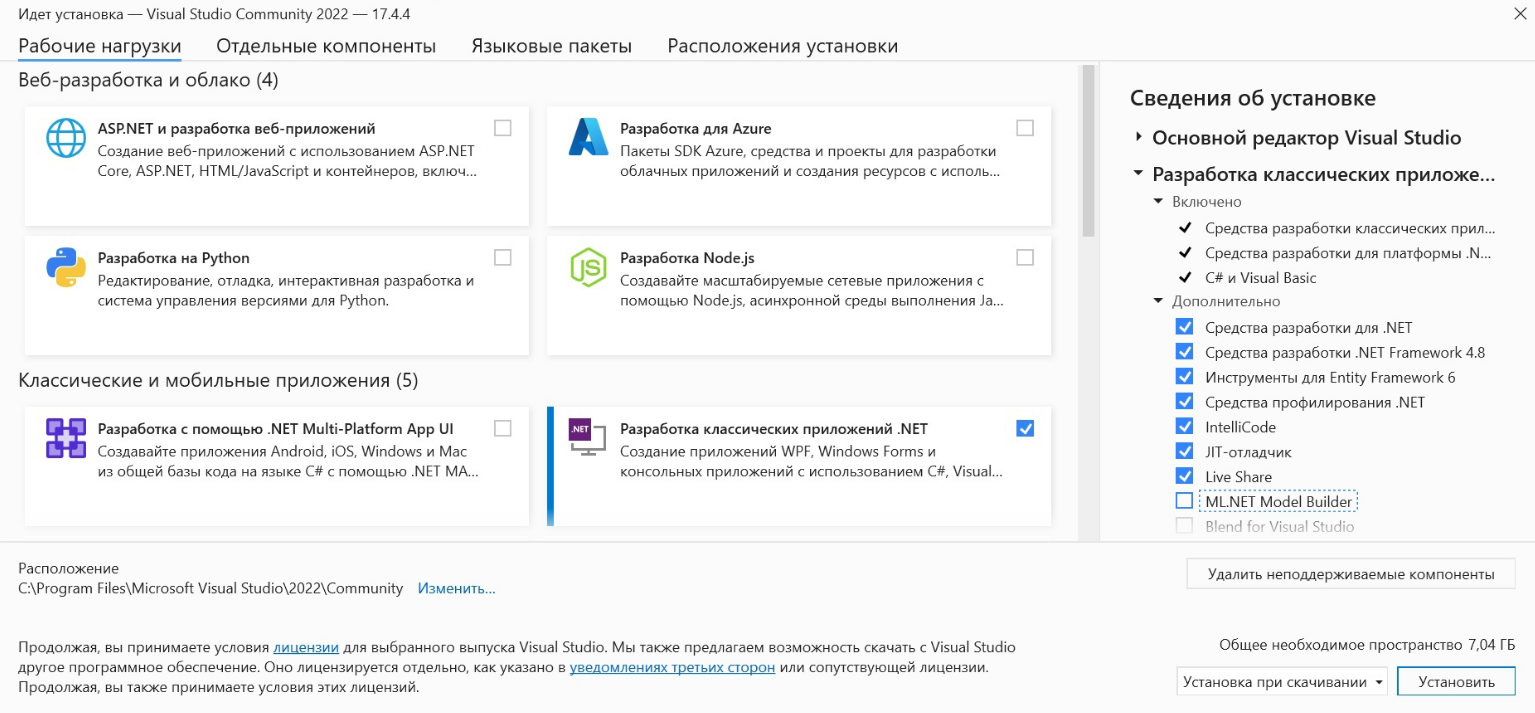
3. Подождите, пока установщик скачает и установит всё необходимое, и... готово! Вы восхитительны!
Создание проекта
1. Запустите Visual Studio. В открывшемся приветственном окне появятся все проекты, с которыми вы работали в последнее время. Вы можете выбрать один из них, если хотите продолжить, либо же создать новый. Для этого сначала кликните по кнопке "Создание проекта".
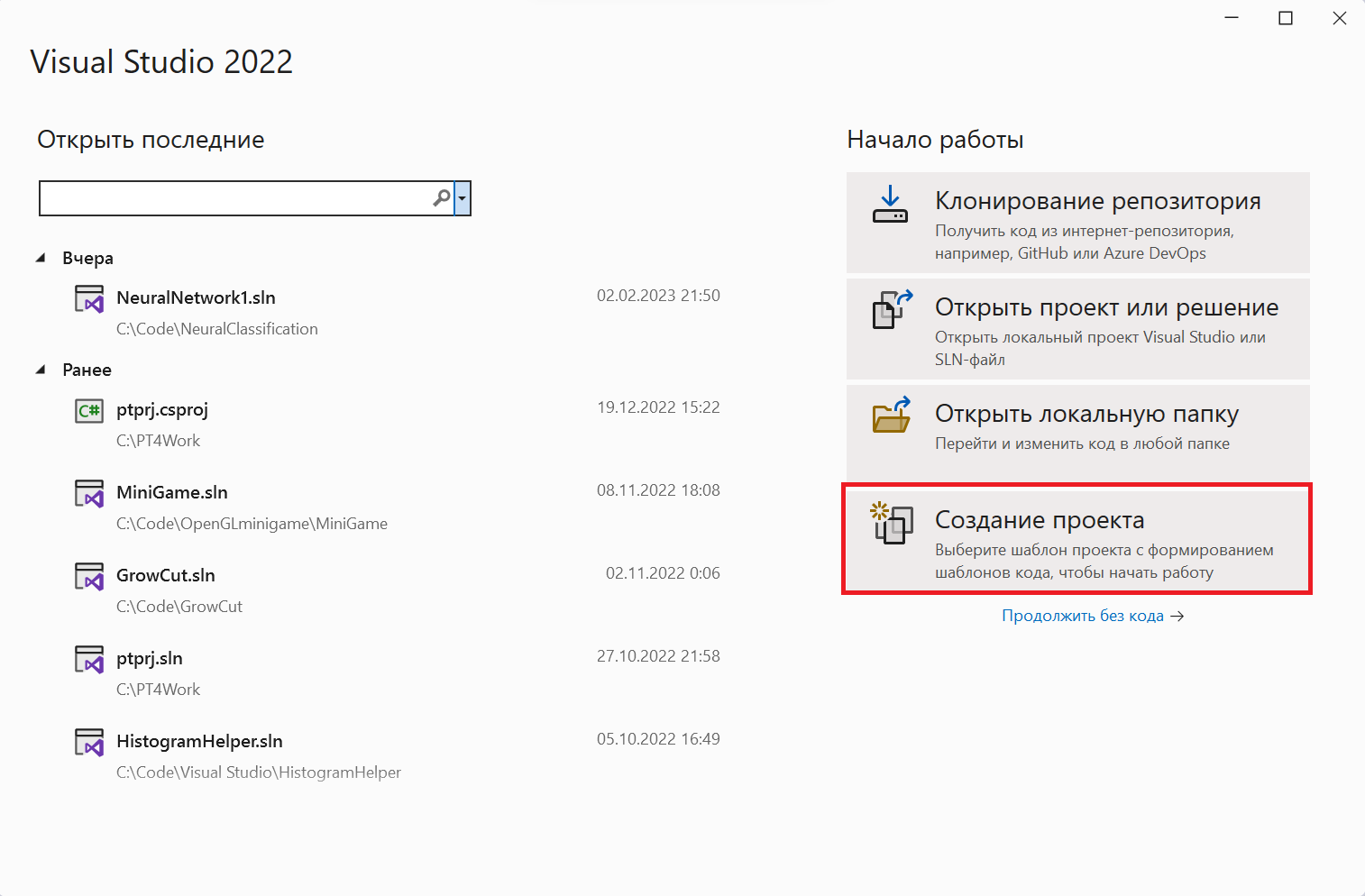
2. Затем выберите тип проекта "Консольное приложение (Майкрософт)". Обратите внимание на язык, который указан в тегах. Нам нужен C#. Кроме того, нам нужна среда .NET, а не .NET Framework, не перепутайте их!
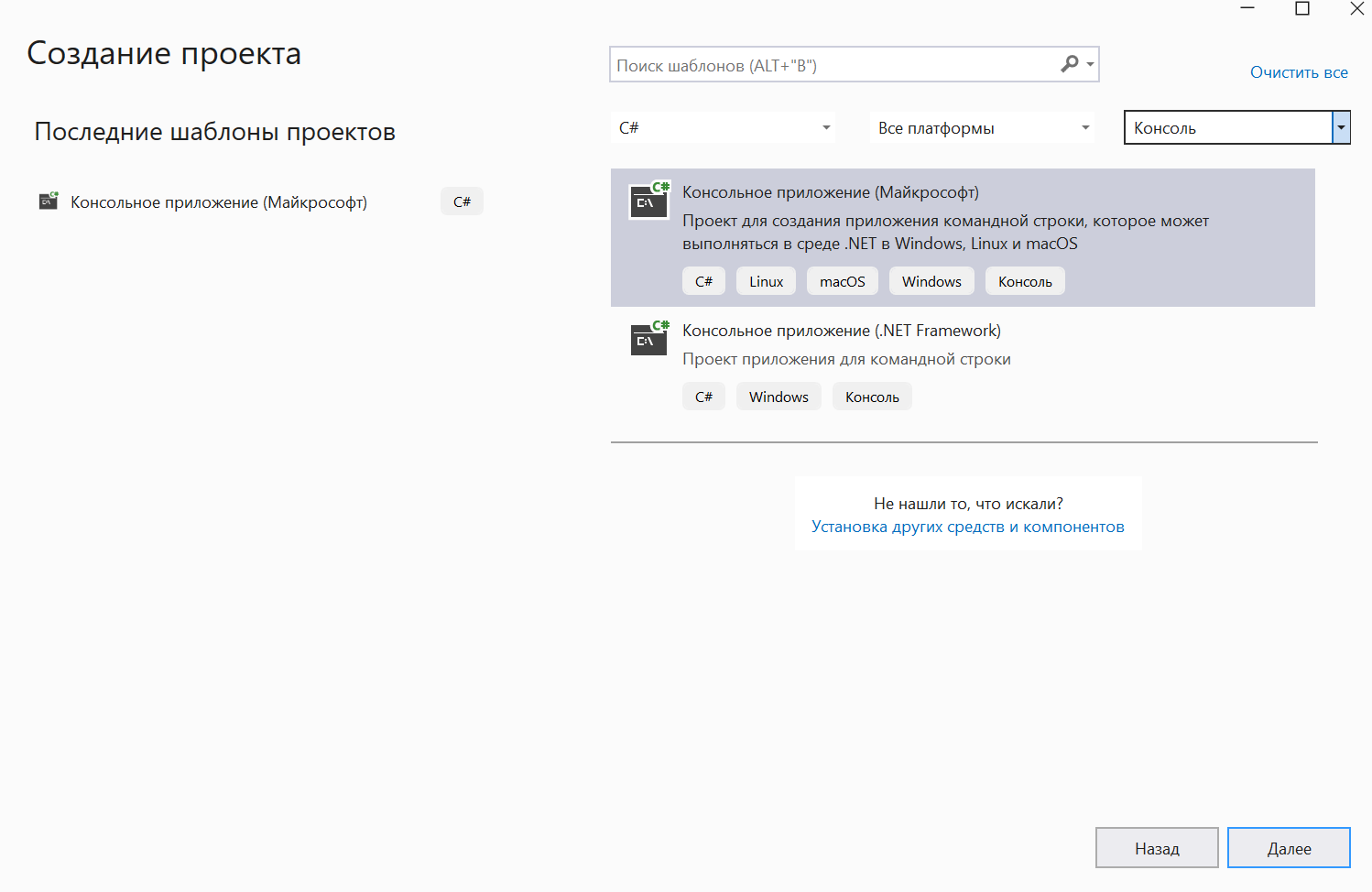
3. Дайте имя своему проекту и решению (решение - это своего рода контейнер для проектов. Это организация отлично проявляет себя в больших бизнес-проектах. Для нас несколько проектов нужны, например, в случае организации Unit-тестирования). Если вы не планируете писать Unit-тесты или создавать несколько проектов в одном решении, можете поставить галочку "Поместить решение и проект в одном каталоге".
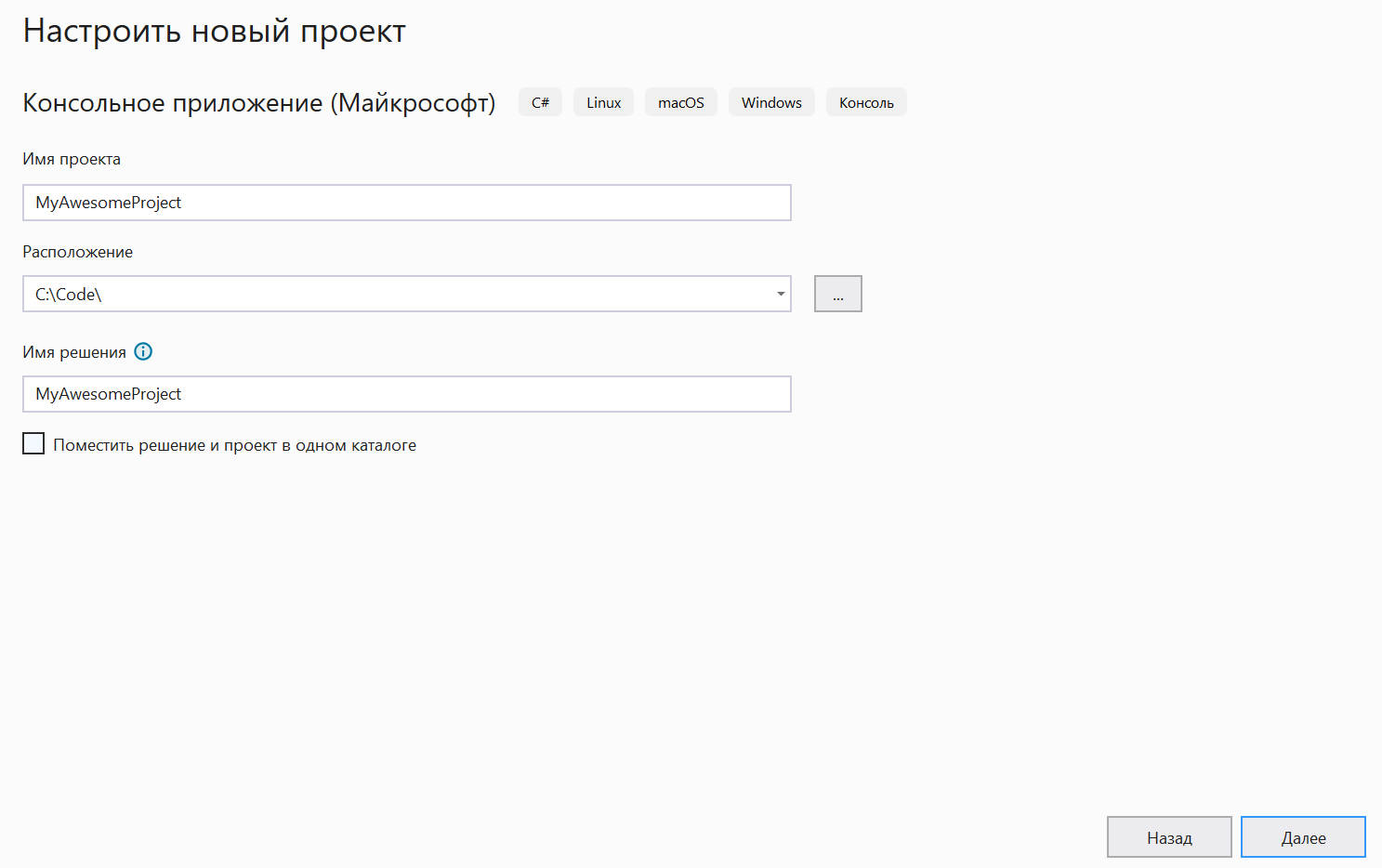
4. Выберите целевую платформу .NET 7.0, при необходимости можете поставить галочку "Не использовать операторы верхнего уровня" (при этом будет генерироваться полное определение namespace, класса и метода Main, иначе будет сгенерирована сокращённая версия основной программы. Затем кликните по кнопке "Создать".
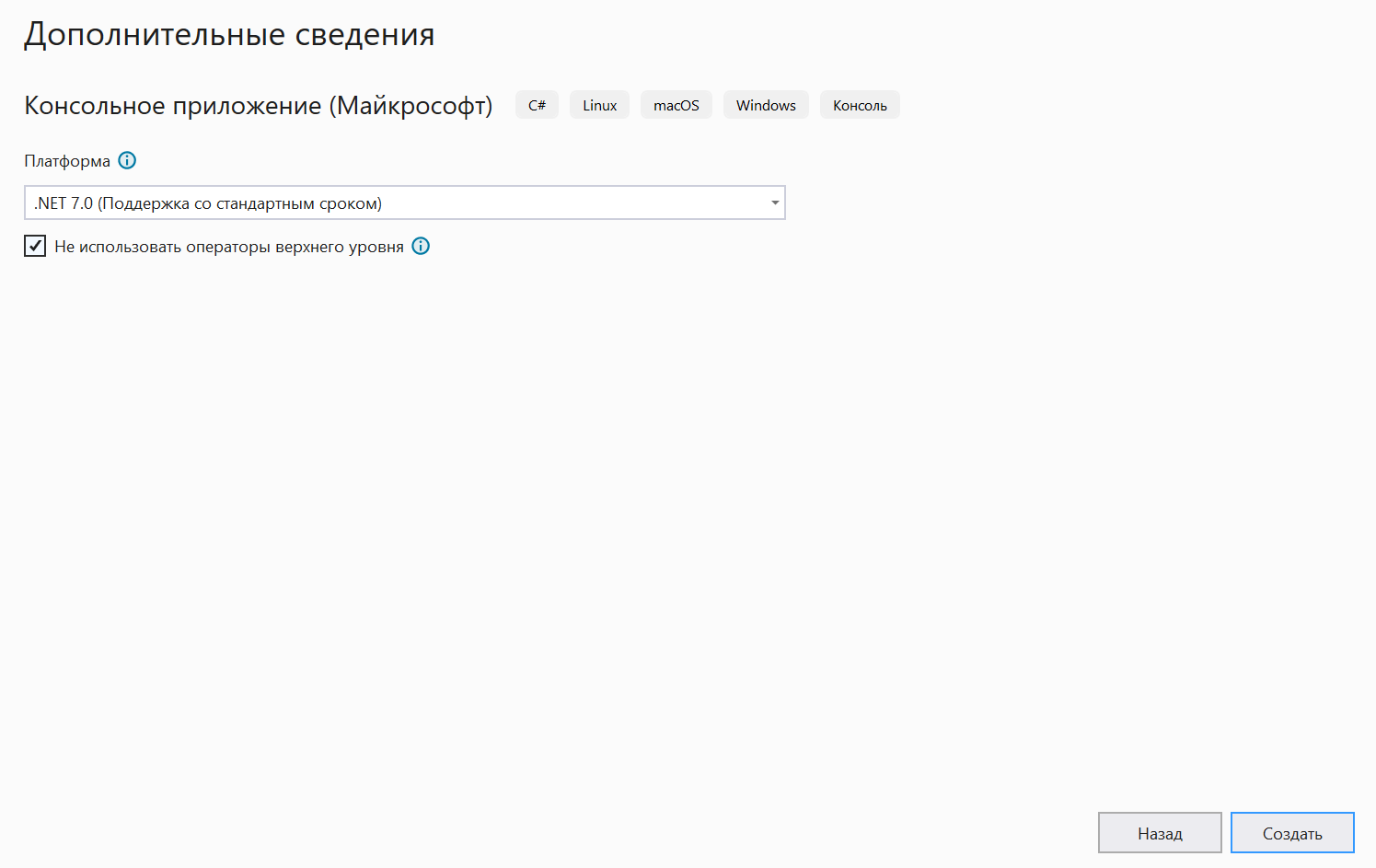
5. Проект создан!
Работа с файлами
Добавление файлов
Довольно часто вам придётся добавлять новые файлы в проект. Для этого нужно кликнуть правой кнопкой мыши по названию проекта, затем: Добавить => Создать элемент... => Класс (или любой другой элемент). Также можно выделить ЛКМ проект в Обозревателе решений и нажать Ctrl + Shift + A.
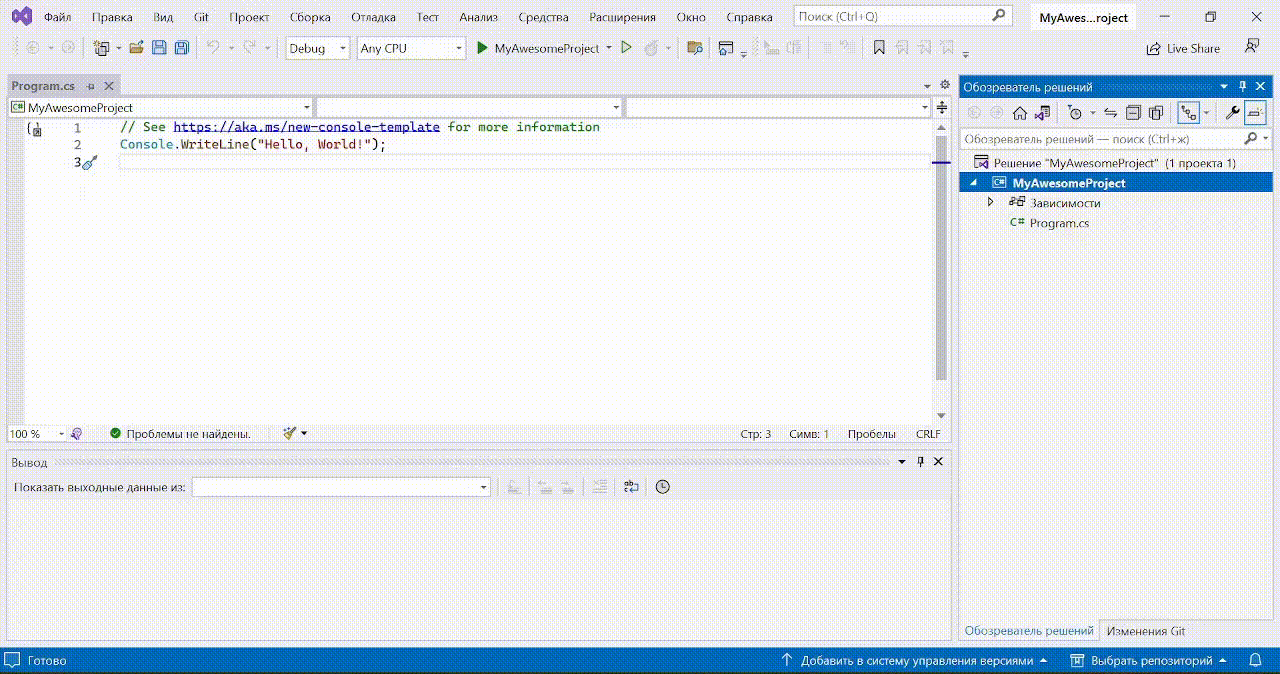
Исключение файлов
На первых порах удобно создать один проект и добавлять в него по одному файлу с решением каждой отдельной задачи. Однако при этом возникает проблема: в нескольких файлах проекта будет присутствовать функция Main, что противоречит правилам C#. Чтобы решить эту проблему, нужно «исключать» файлы из проекта (ПКМ на файле => Исключить из проекта). При этом файлы не будут считаться частью проекта , однако сохранятся в каталоге проекта на диске — их можно будет отправить на страницу задания в конце занятия или по завершении домашней работы.
Чтобы вернуть файлы в проект, выберите проект в Обозревателе решений, затем Добавить => Существующий элемент...
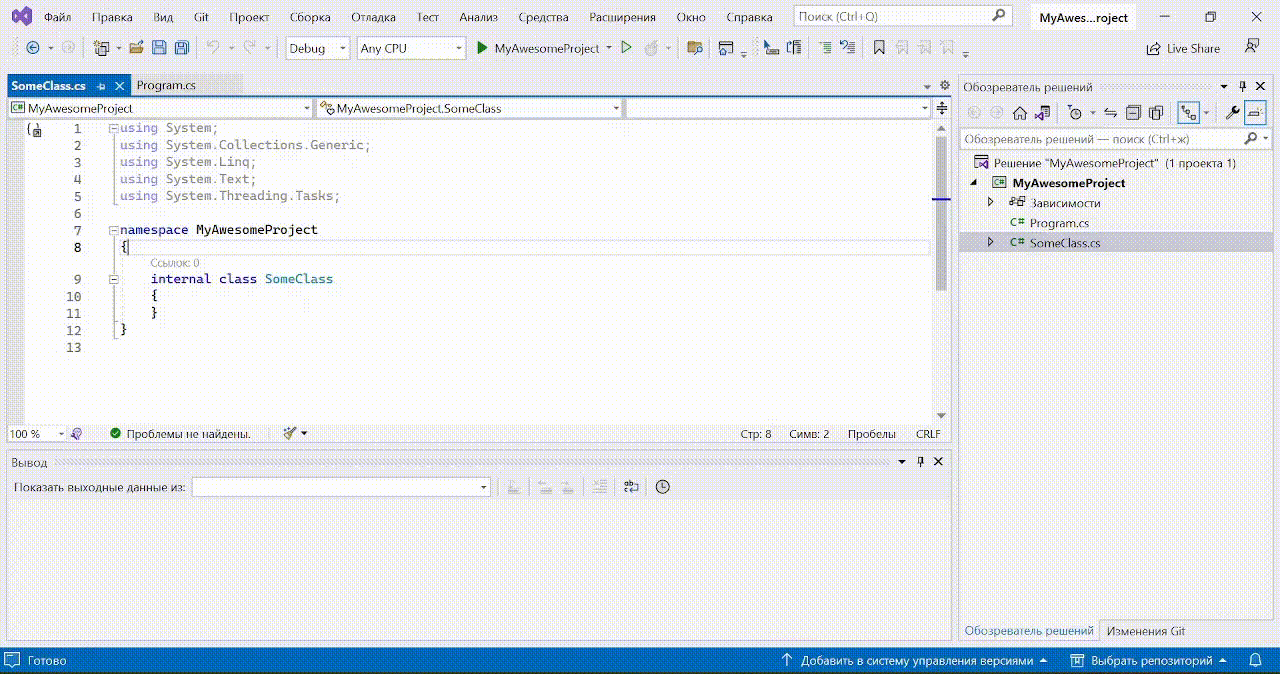
Горячие клавиши
Старайтесь привыкать как можно более плотно использовать клавиатуру и по минимуму использовать мышь, которая сильно замедляет ваши действия (а ведь от скорости работы зависит, в частности, количество баллов, которые вы можете заработать в лабораторных).
Основные комбинации клавиш, которые вам могут понадобиться:
-
Ctrl + F5 — сборка и запуск без отладки. При таком запуске, в отличие от кнопки «зелёного треугольника», после завершения окно программы на закроется, а будет ждать нажатия любой клавиши.
-
Ctrl + L — вырезать текущую строку.
-
Ctrl + Space – автодополнение кода.
-
Ctrl + Shift + Space – подсказка по параметрам текущей функции.
-
Ctrl + K, затем Ctrl + D – автоматическое форматирование кода.
-
Ctrl + K, затем Ctrl + C – закомментировать блок кода
-
Ctrl + K, затем Ctrl + U – раскомментировать блок кода
-
Shift + F12 – найти все использования функции/класса/переменной.
Rider
Установка
Rider, к сожалению, стоит $150 в год, но для студентов все продукты JetBrains можно получить совершенно бесплатно (только для образовательных целей) на период обучения в университете.
1. Для этого нужно оформить студенческую подписку. Чтобы это сделать, перейдите на сайт JetBrains и зарегистрируйте новый аккаунт (можно на корпоративную почту @sfedu.ru, можно на любую свою).
2. На почту придёт письмо-подтверждение, перейдите по ссылке в нём и заполните информацию о себе.
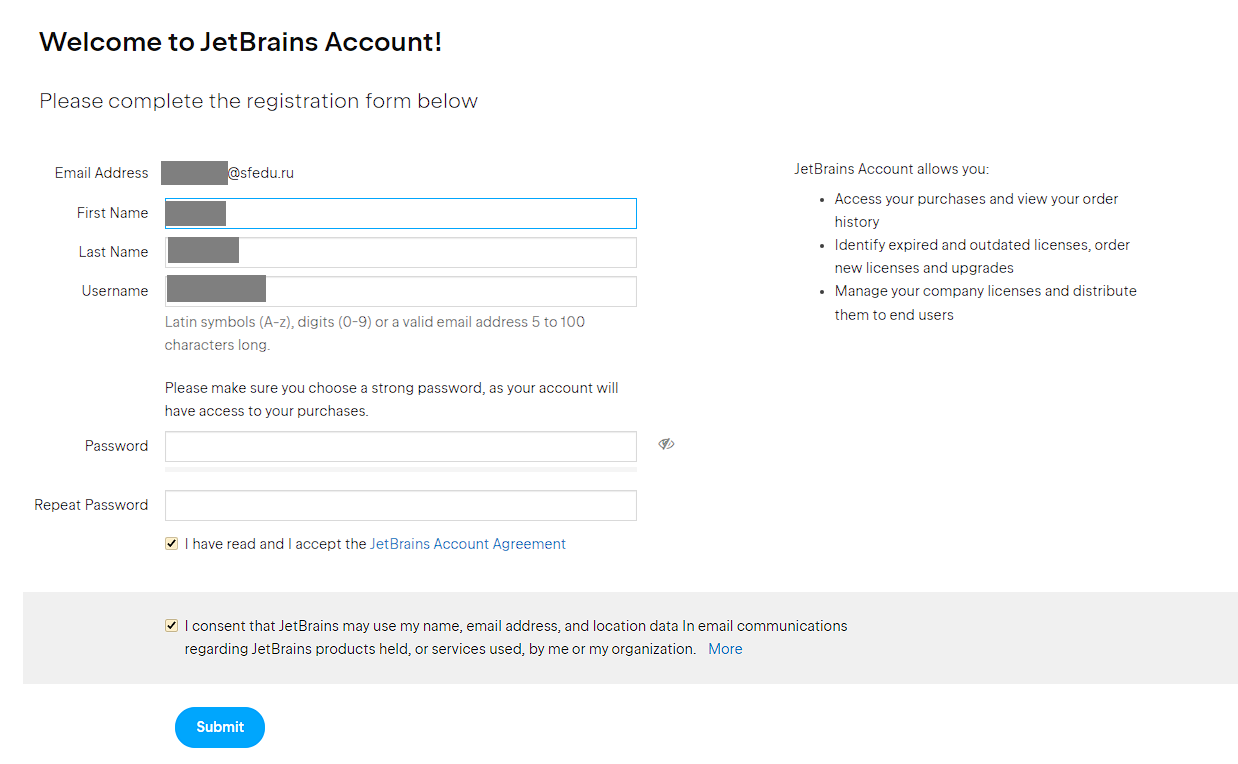
3. После того, как вы заполнили все поля, вы попадёте в личный кабинет. Как вы видите, на данный момент у вас нет ни одной лицензии. Чтобы это исправить, перейдите по ссылке Apply for a student or teacher license и найдите там кнопку Apply now, либо просто перейдите по этой ссылке.
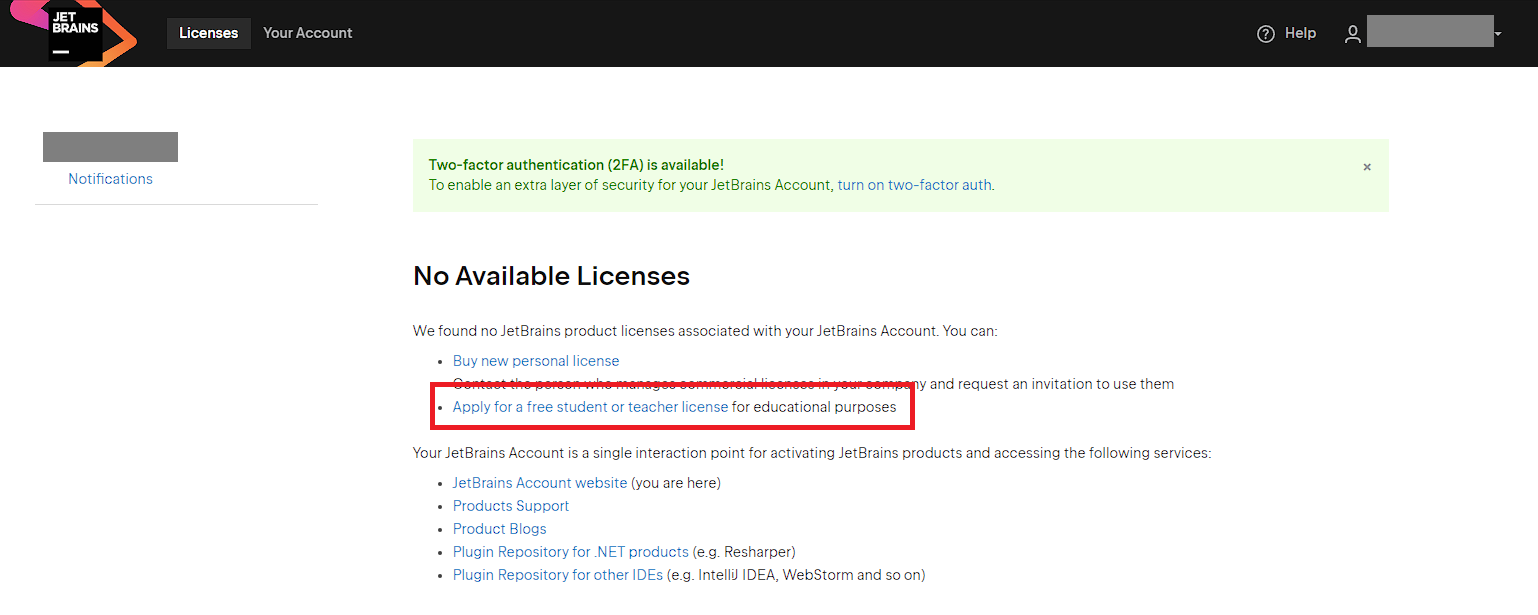
4. Выберите способ подачи Электронный адрес университета и заполните информацию о себе. Почту обязательно указать корпоративную (@sfedu.ru).
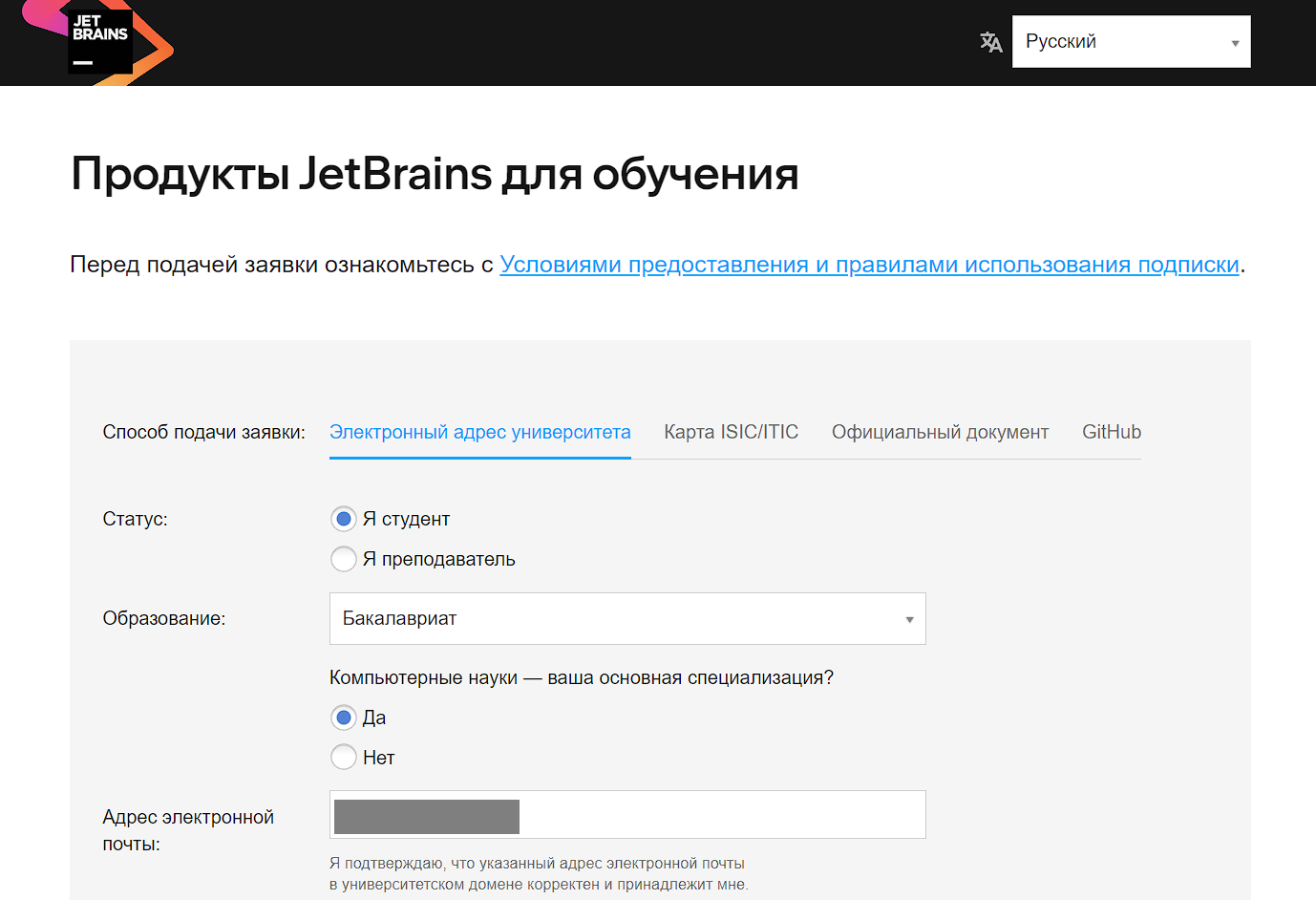
5. После подтверждения введённых данных вам на почту придёт ещё одно письмо с ссылкой, перейдите по ней. Откроется окно подтверждения, где нужно нажать Get started to use.
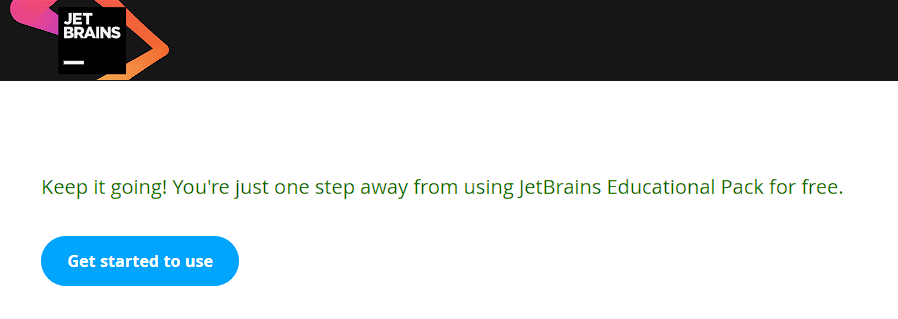
6. Нужно принять условия пользовательского соглашения. Чтобы кнопка I Accept стала активной, нужно прокрутить текст до конца.
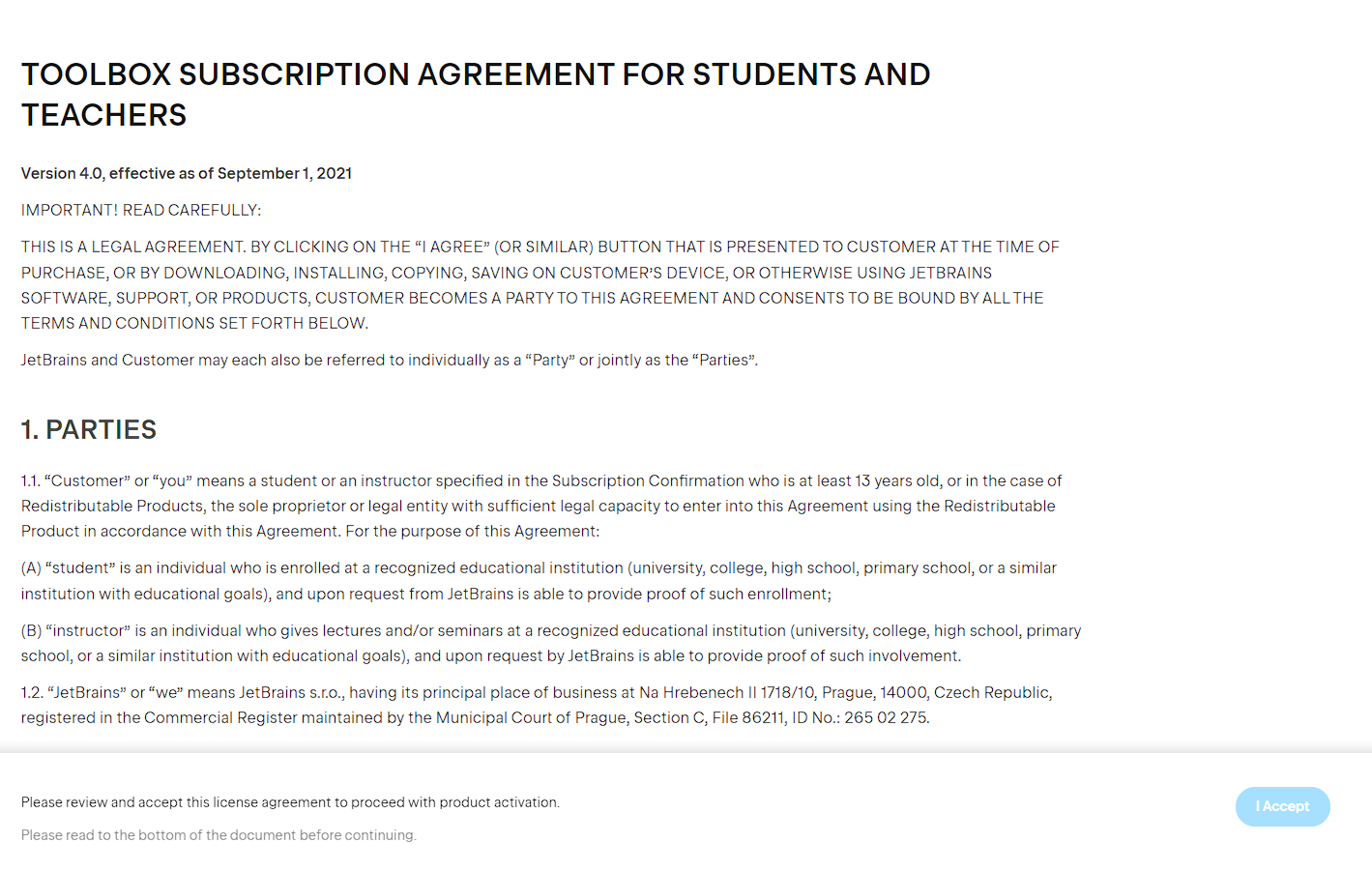
7. Поздравляю! Подписка ваша! Теперь вам доступно 16 продуктов JetBrains совершенно бесплатно (подписка действует год, ближе к концу срока на почту придёт письмо с ссылкой для продления подписки). Для того, чтобы скачать Rider, кликните по нему в списке доступных продуктов.
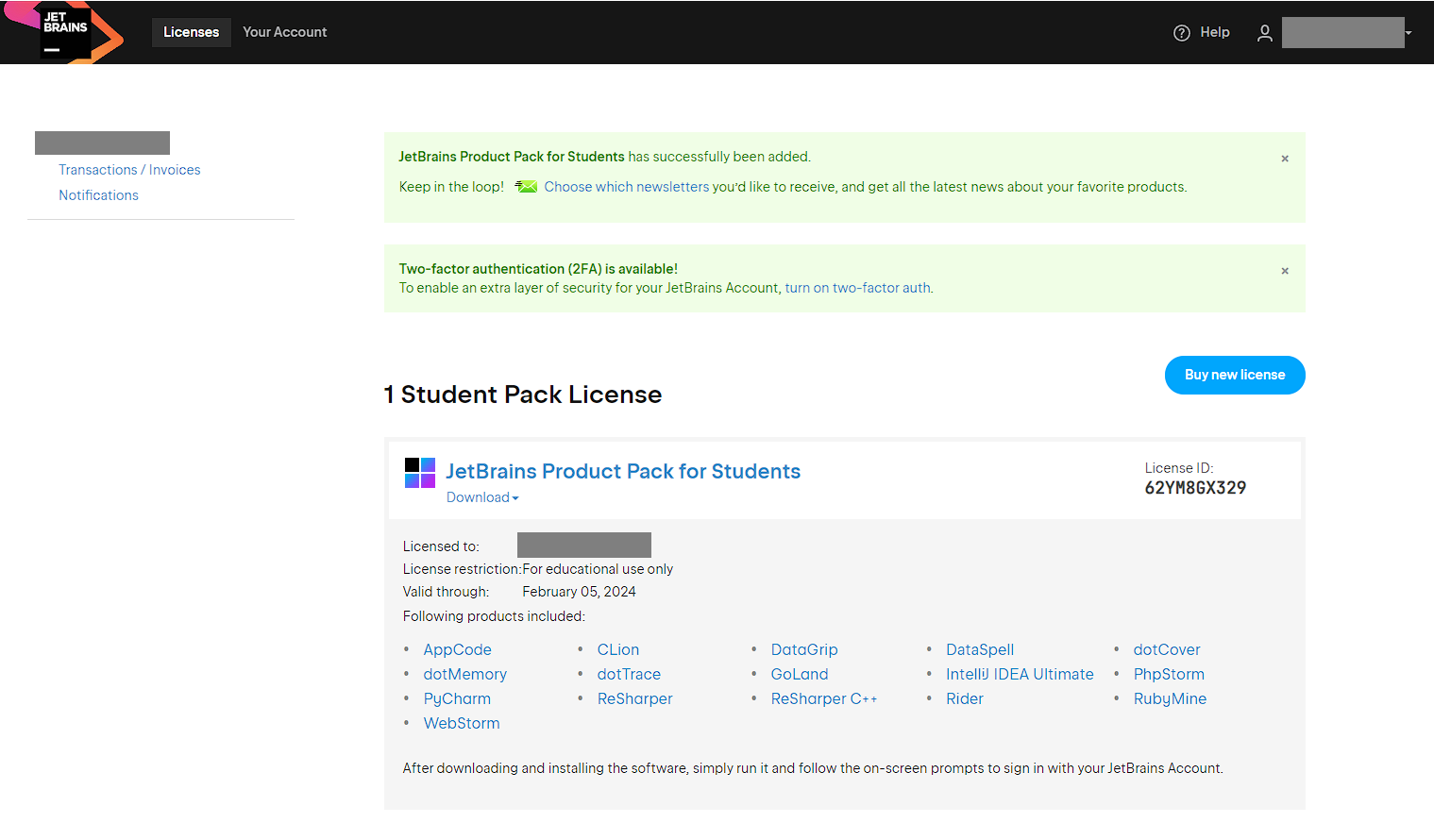
8. Нажмите одну из кнопок Download (не обращайте внимания на 30-дневный trial, к нам это не относится).
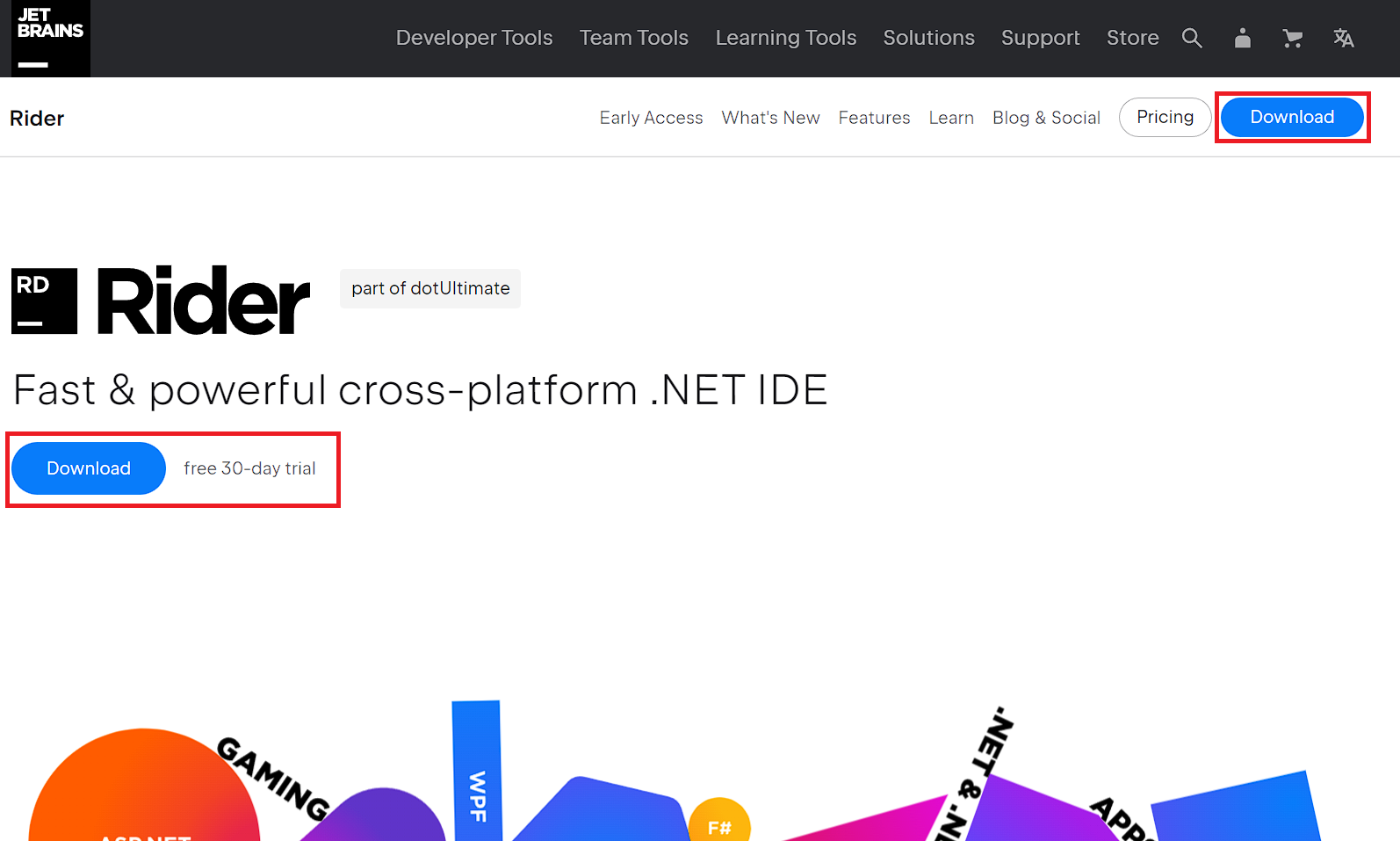
9. Когда установщик загрузится, запустите его и оставляйте все настройки дефолтными, кроме этого экрана:
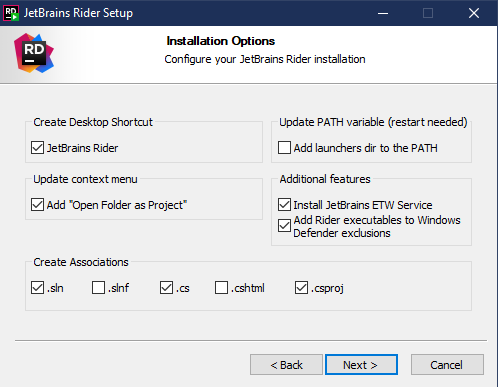
10. Когда мастер установки завершит работу, запустится сама IDE и начнётся первичная настройка под вас. Для начала вам предложат импортировать настройки (пропускайте), выбрать цветовую палитру (всегда можно поменять), после этого предложат выбрать раскладку. Советуем выбирать IntelliJ, так у вас набьётся рука на сочетания клавиш для всех IDE от Jetbrains, и переходить с одной на другую будет значительно проще.
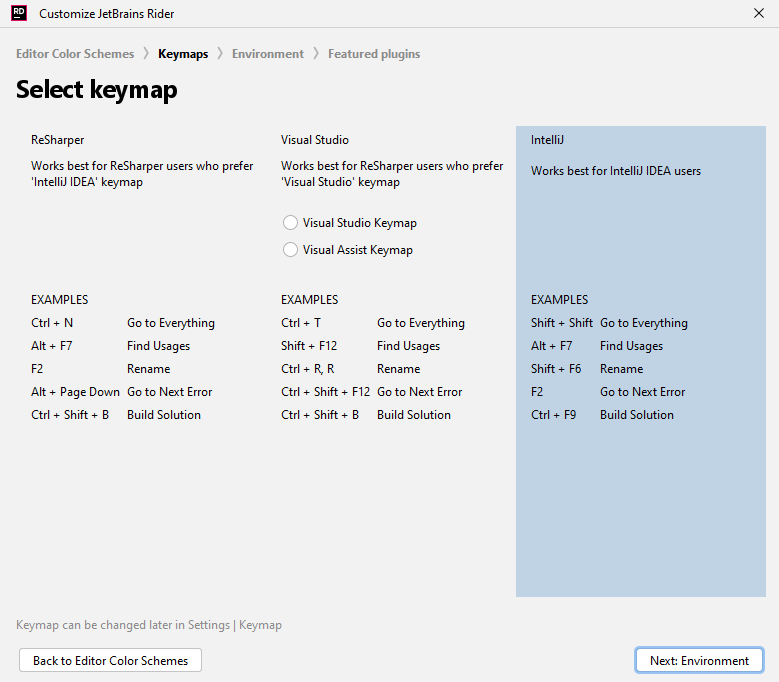
11. После этого вам предложат установить компоненты, выбирайте только .NET.
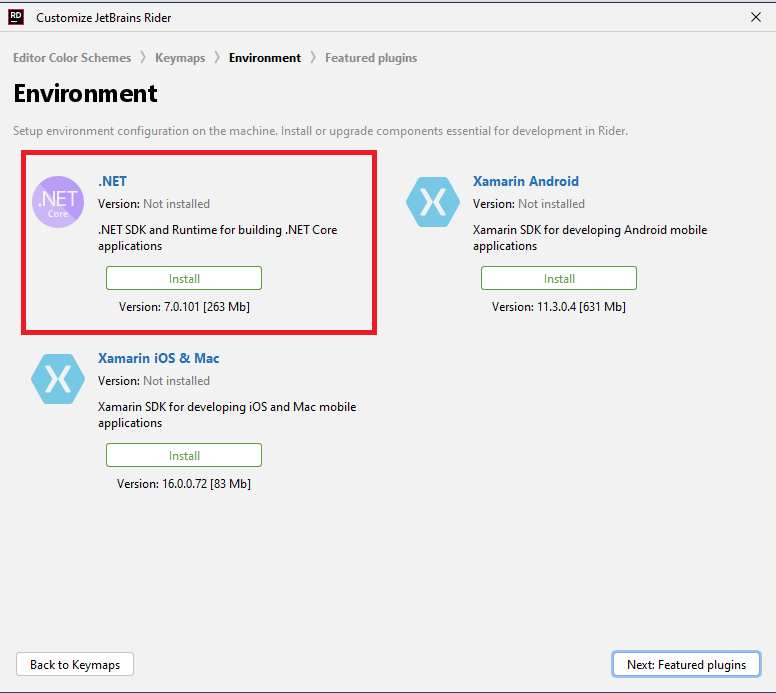
12. В последнюю очередь вам предложат установить плагины, пропускайте этот шаг, на нашем уровне плагины пока что бесполезны.
13. Наконец, запустится сама IDE. Сразу же появится всплывающее окошко, требующее лицензию. Выберите активацию через аккаунт JetBrains, и нажмите Log in to JetBrains Account... Разрешите доступ в брандмауэре Windows, если он попросит и войдите в аккаунт в окне браузера.
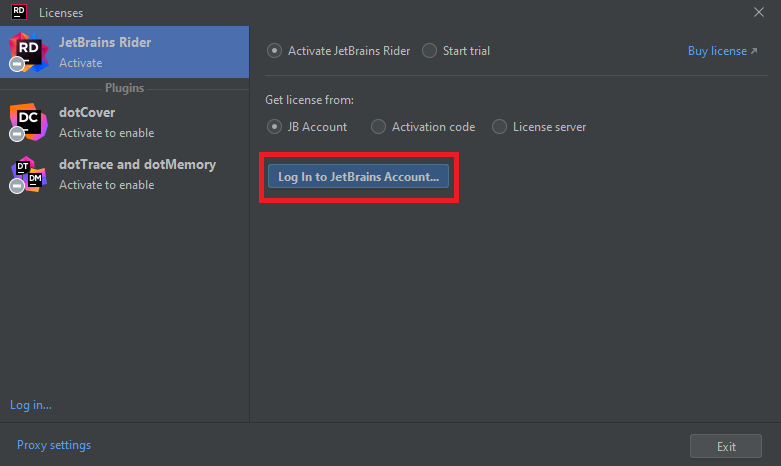
14. После успешного входа вы сможете активировать лицензию, нажав на кнопку Activate.
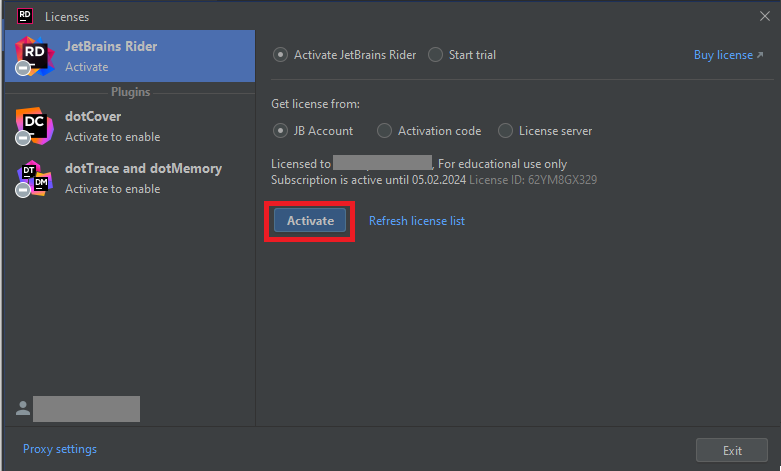
15. Жмите Continue и... готово! Вы восхитительны!
Создание проекта
1. Запустите Rider. В открывшемся стартовом окне появятся все проекты, с которыми вы работали в последнее время. Вы можете выбрать один из них, если хотите продолжить, либо же создать новый. Для этого сначала кликните по кнопке New Solution.
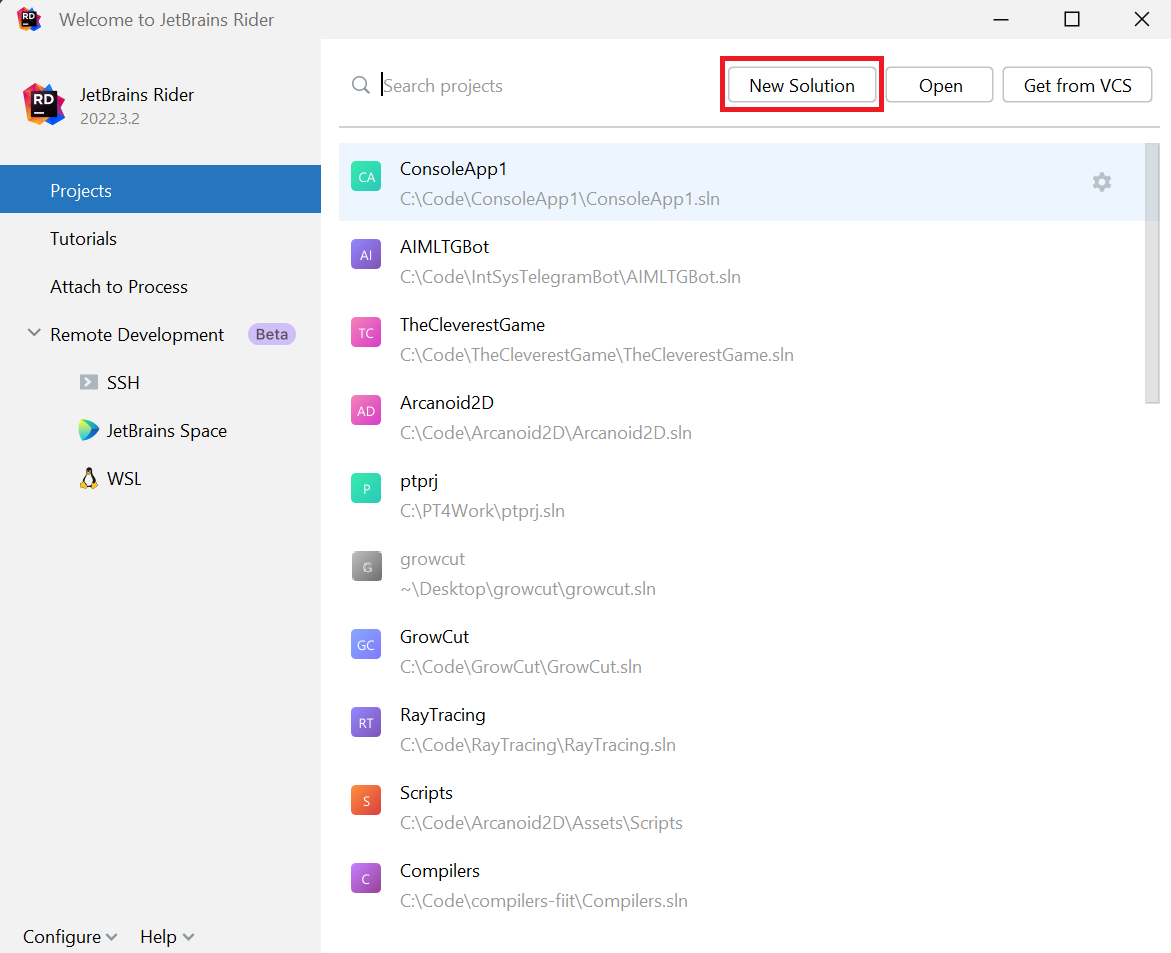
2. Затем выберите тип проекта Console Application. Дайте имя своему проекту и решению (решение - это своего рода контейнер для проектов. Эта организация отлично проявляет себя в больших бизнес-проектах. Для нас несколько проектов нужны, например, в случае организации Unit-тестирования). Если вы не планируете писать Unit-тесты или создавать несколько проектов в одном решении, можете поставить галочку Put Solution and project in the same directory. Вы можете сразу инициализировать Git-репозиторий, поставив соответствующую галочку.
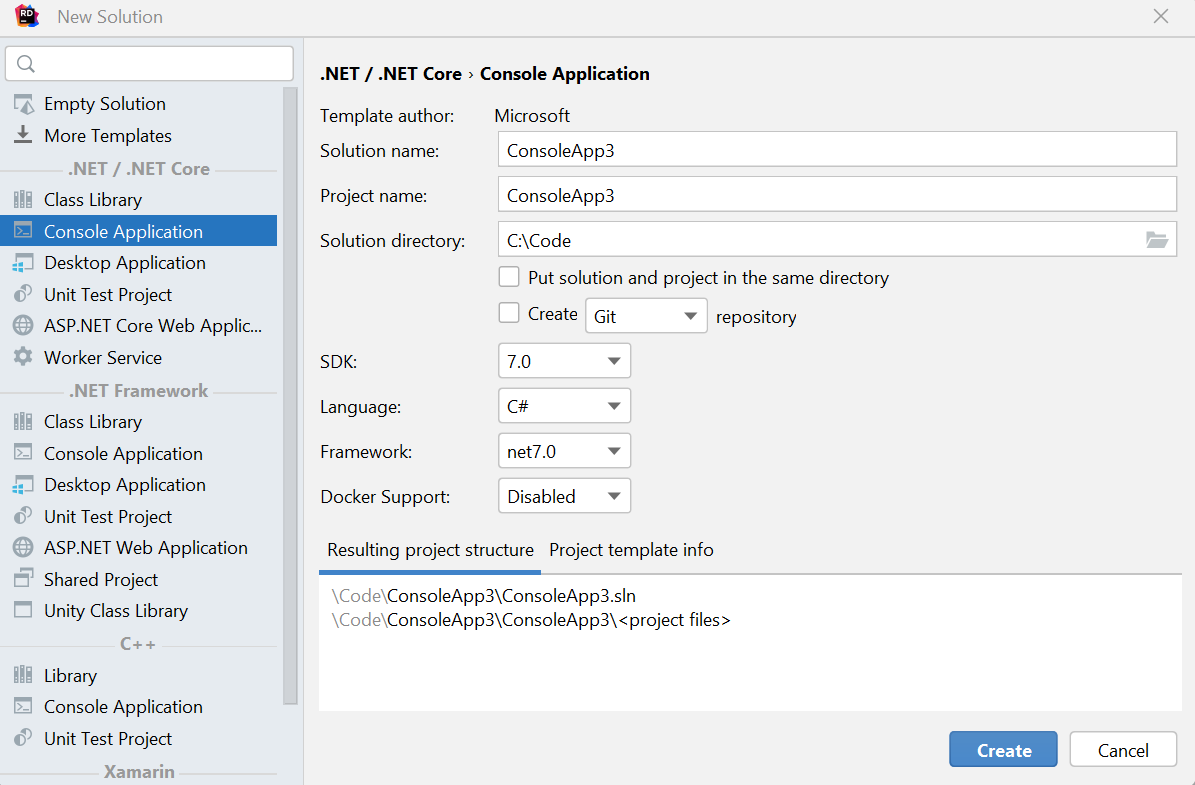
3. Проект создан. По умолчанию создаётся новый шаблон от Microsoft с операторами верхнего уровня. Это ограничивает работу IDE в плане автодополнения кода. Если вы хотите перейти на обычный шаблон простейшей основной программы, просто вставьте следующий код:
using System;
namespace <Название вашего проекта>;
internal class Program
{
static void Main(string[] args)
{
Console.WriteLine("Hello World!");
}
}Работа с файлами
Добавление файлов
Довольно часто вам придётся добавлять новые файлы в проект. Для этого нужно кликнуть правой кнопкой мыши по названию проекта, затем: Add => Class/Interface... => Class (или любой другой элемент).
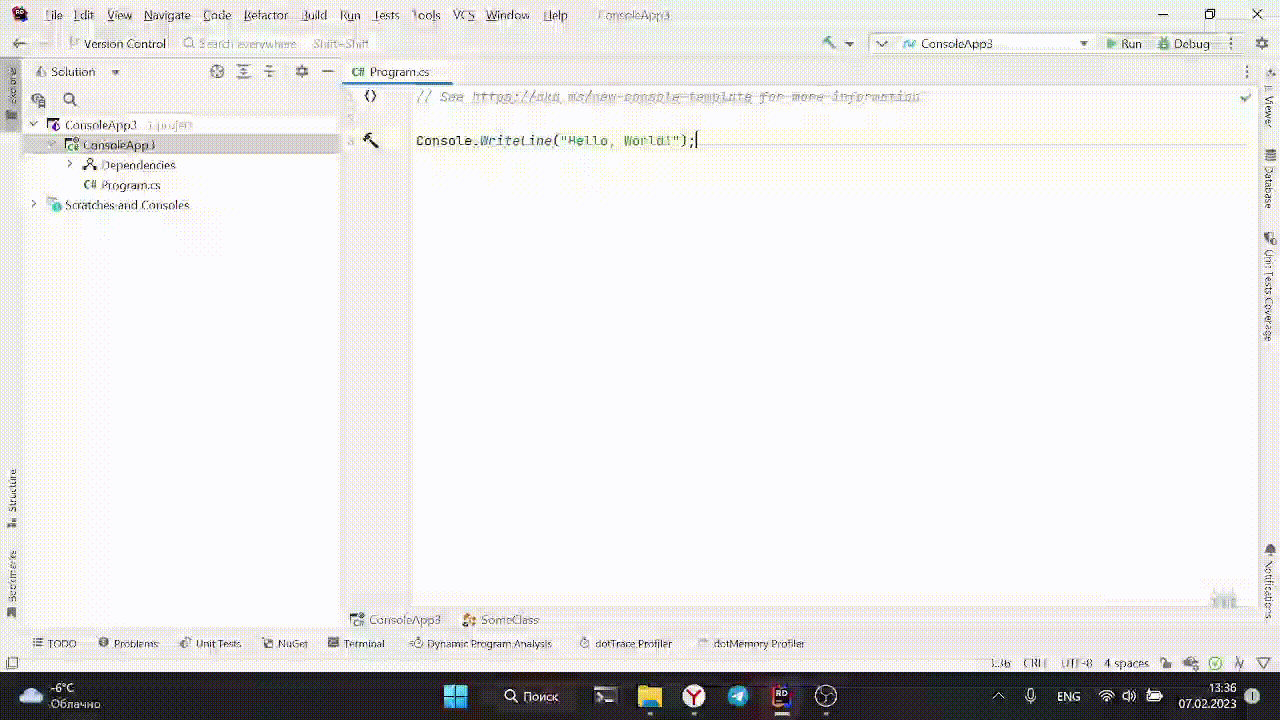
Исключение файлов
На первых порах удобно создать один проект и добавлять в него по одному файлу с решением каждой отдельной задачи. Однако при этом возникает проблема: в нескольких файлах проекта будет присутствовать функция Main, что противоречит правилам C#. Чтобы решить эту проблему, нужно «исключать» файлы из проекта (ПКМ на файле => Exclude). При этом файлы не будут считаться частью проекта , однако сохранятся в каталоге проекта на диске — их можно будет отправить на страницу задания в конце занятия или по завершении домашней работы.
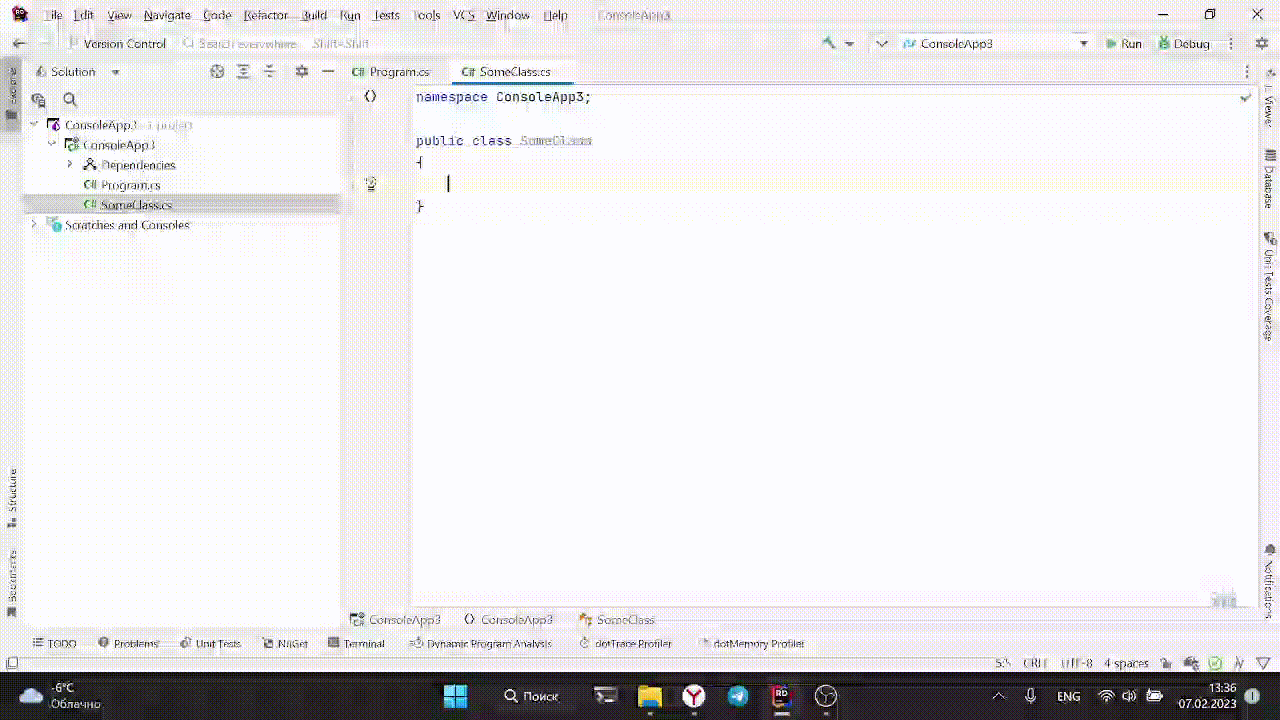
Горячие клавиши
-
Shift + F10 — сборка и запуск без отладки.
-
Shift + F19 — сборка и запуск с отладкой.
-
Ctrl + Y — вырезать текущую строку.(или вернуть отменённое, в первый раз, когда вы нажмёте эту комбинацию, IDE предложит выбрать, какое действие назначить)
-
Ctrl + Space – автодополнение кода.
-
Alt + Enter – Контекстные действия (ставите курсор на ошибку / предупреждение, нажимаете эту комбинацию, и IDE предлагает варианты, как исправить эту ошибку
-
Ctrl + Alt + L – автоматическое форматирование кода.
-
Ctrl + / – закомментировать/раскомментировать блок кода
-
Alt + F7 – найти все использования функции/класса/переменной.
-
Shift + F6 – переименовать все вхождения переменной/функции/класса/etc.